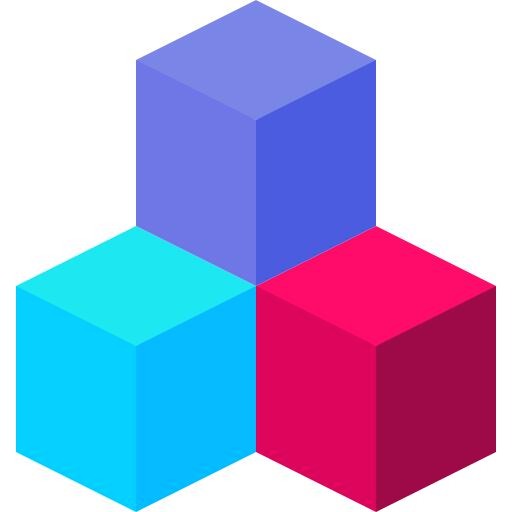티스토리 뷰
3dmax 2d Line의 속성 Vertex, Segment, Spline 세 가지 중 Vertex(버텍스)의 속성을 이해하고,
실전에서 라인의 버텍스를 사용할 수 있게 연습하는 시간입니다.
무엇보다 이해가 중요합니다.

라인을 클릭하여 마음에 드는 모양을 그립니다.
저는 화살표를 그렸습니다.

단축키 1을 입력해서 Vertex 모드로 들어간 다음 모양을 좀 더 맘에 들게 만들어 줍니다.
한 번에 만들려고 하면 잘 안되니 대략 그린 후, 모양을 수정하면 빠릅니다.

Vertex 속성에 Interpolation Steps : 6으로 되어 있습니다.
기본이 6이며 이 값은 곡면에서 낮은 값이고, 수직에선 그대로 사용해도 됩니다.
숫자가 올라갈수록 각진 곡면이 부드러워짐과 동시에 무거워집니다.
따라서 사용처에 맞게 값을 정해줘야 합니다.

Steps : 24 으로 올려봤더니 곡면이 훨씬 부드러워졌습니다.
렌더링으로 확인하며 적당한 값을 찾는 것이 좋습니다.
1. Refine

버텍스를 라인 중간에 추가할 때 사용하는 것이 Refine입니다.
클릭하면 점이 생깁니다. 하지만 이전 포스팅 내용에서 말씀드렸듯이
적당한 버텍스를 추가해야 컨트롤이 쉽습니다.
2. Break

버텍스에 브레이크를 건다는 것은 양쪽 세그먼트의 연결을 끊겠다는 것입니다.
버텍스를 먼저 선택하고 우측 Break를 누르면 됩니다.

다른 버텍스는 선택하여 움직이면 양쪽 라인이 같이 따라오지만,
Break 적용된 버텍스는 끊어져서 따로 움직이게 됩니다.
좀 더 정확히 설명드리자면, Break 된 곳의 버텍스는 2개가 있는 것입니다.
3. Weld

Break된 버텍스 2개를 하나로 합쳐주는 것이 바로 Weld입니다.
3d 모델링하려고 Extrude 하려는데 라인만 뽑아진다면 Weld가 되어있지 않거나,
어딘가 라인이 끊어진 것이므로 전체 버텍스를 잡고 Weld를 해주면 해결할 수 있습니다.

화살표 두 개를 만들어서 하나는 버텍스가 모두 Weld,
하나는 Break 되어있는 상태로 Extrude 적용해보겠습니다.

Weld 된 오브젝트는 전체의 면이 생겼지만,
Break 된 오브젝트는 위, 아래 면이 생기지 않았습니다.
4. Creat Line

라인의 속성 안에서 추가적으로 라인을 그리려면 Creat Line을 선택하고,
처음 Line 명령어처럼 똑같이 클릭해서 그리면 됩니다.
5. Attach

이번에는 Creat Line이 아닌 처음 그렸던 것처럼 Line을 클릭해서
위 그림과 같이 그려줍니다.

우측 Attach를 클릭하고 방금 그린 오브젝트를 선택하면 라인이 합쳐집니다.
외부에 있는 라인을 자신의 속성으로 합치는 명령어입니다.

따로 그린 라인이라도 Attach를 사용해서 합친 후 Extrude를 적용하면
위와 같은 이미지처럼 하나의 오브젝트로 인식한다는 것을 알 수 있습니다.
6. Attach Mult.

Attach는 클릭으로 합칠 수 있는데, 여러 개를 합치려면 계속 클릭해야 합니다.
이런 불편함을 없애기 위한 것이 Attach Mult.입니다.
Attach Multiple 창이 생기고, 원하는 라인들을 모두 선택해서 Attach 클릭하면 됩니다.
실무에서 사용했던 방법을 글로만 말씀드리자면
Attach 하고 싶은 라인들만 선택하고 나머지는 모두 화면에서 숨긴 다음
Attach Mult. 명령어를 실행해서 Attach Multiple 창에 있는 모든 라인을 선택합니다.

하나의 속성이 된 라인에 Extrude를 주면 한꺼번에 3d 오브젝트가 됩니다.
7. Connect

단축키 2를 눌러서 Segment로 들어간 다음 임의의 Segment를 삭제합니다.

우측의 Connect를 클릭하고 위 이미지처럼 숫자 1에서 2로 클릭 드래그합니다.

Connect 명령어는 라인을 연결해줌과 동시에 Weld까지 합니다.
다만 버텍스 성격이 Corner가 아니라 Bezier Corner로 된다는 것을 알고 있어야 합니다.
8. CrossInsert

라인이 크로스로 지나가는 부분에 버텍스를 추가해야 하는 상황이 있을 때 CrossInsert를 사용합니다.
교차점에 마우스를 가져가면 교차점을 찍을 수 있다는 아이콘이 뜹니다.

높이가 다른 경우에도 CrossInsert가 작동하는 방법을 보여드리겠습니다.
임의의 한 선을 Z 축으로 3mm 올렸습니다.

그래도 CrossInsert가 작동합니다.
명령어 우측에 값을 넣을 수 있는데 그 값 안으로 들어오면 명령어를 실행합니다.
주변 버텍스와의 거리를 확인 잘해야 합니다.
( 물론 Weld 명령어 우측 값도 마찬가지입니다. )
9. Fillet

CAD를 사용할 줄 아는 분이라면 아주 쉽게 이해할 수 있습니다.
선택한 버텍스에 곡면을 주는 명령어입니다.

버텍스를 클릭, 드래그할 수도 있고, 우측 값을 입력할 수도 있습니다.
10. Chamfer

Fillet이 곡면을 줬다면 Chamfer는 각을 주는 명령어입니다.
마찬가지로 우측 값을 직접 줘서 정확히 각을 깎을 수 있습니다.
Result

필요에 따라 Fillet, Chamfer를 적용한 결과입니다.
자주 사용한 명령어를 위주로 설명드렸습니다.
설명이 부족했거나 더 필요한 부분은 이후 모델링 작업 등에서
직접 만들면서 설명해드리겠습니다.
감사합니다.
3dmax - preference settings - 편리한 설정 5가지
3dmax를 시작함과 동시에 설정을 잘 해두면 편리한 작업을 할 수 있습니다. 기본설정이 대부분 좋지만 preference settings에서 몇가지만 변경하면 더 좋은 효과가 있으니, 그 중 5가지를 소개해드리고,
102max.com
'3d max - step 1' 카테고리의 다른 글
| 3d max - 뷰포트 보기 좋게 설정하기 [viewport control] (0) | 2023.01.26 |
|---|---|
| 3dmax - 라인의 종류 - 이해하고 한번만 그려보면 복습도 필요 없는 (line) (0) | 2020.12.18 |
| 3dmax - 단축키 - 실무에서 작업시간 단축을 위한 - Short key (0) | 2020.12.17 |