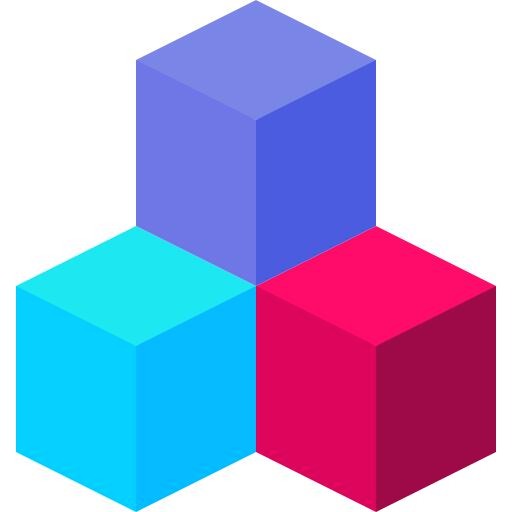티스토리 뷰
간단하고 쉬운 LEGO 모델링(modeling)을 따라 만들어보면서 이해를 하고,
유용한 팁을 제공해드리며, 하단부에는 좀 더 디테일하게 만든 모델링을 보여드리겠습니다.
두 가지 모델링의 차이점을 확인하여 3dmax 모델링에서 자주 사용되는
Poly Modeling을 보여드릴 것입니다.
1. LEGO

집에 돌아다니는 레고 블록이 모델링에 참조하기 좋아 보여서 사진 한 장 찍었습니다.
형태가 어렵지 않고 금방 따라 할 수 있기 때문에 3dmax 초보자에게 적격입니다.
2. Set Project Folder

폴더 명을 LEGO으로 하였습니다.
이제 셋프로젝트폴더는 기본으로 시작합니다.
하단부 포스팅을 참고해주시기 바랍니다.
3dmax 2020 - Set Project Folder - 무조건 필수 셋팅(셋프로젝트폴더)
3dmax 2020 버전에서 프로그램 실행 즉시 꼭 해야 할 셋팅이 Set Project Folder(셋프로젝트폴더)입니다. 프로젝트(Project)를 진행하기 전에 셋팅(Set)해야 할 폴더(Folder)라고 생각하면 이해가 쉽습니다. 셋
102max.com
3. Tip [ View Port ]

뷰포트 상단마다 +버튼이 있습니다.
+버튼을 클릭하고 Configure Viewports...으로 이동합니다.
( 마우스 좌, 우 클릭 모두 가능합니다. )

Viewport Configuration - Layout Tab
사용한 뷰포트 형태를 클릭하고 각각 뷰포트마다 원하는 뷰를 설정합니다.
분할이 많을수록 우리가 볼 수 있는 오브젝트가 작아지기 때문에
적당한 분할이 필요합니다.
( 큰 화면 Alt+W으로 전환해서 작업하니 크게 상관없습니다. )
4. Rectangle [ Top View ]

Top에서 Rectangle을 가로 : 24mm , 세로 : 16mm으로 그린 다음
W를 눌러 Move 상태에서 정중앙으로 배치합니다.
[ Tip : 하단부에 표시된 위아래 삼각형을 우측 마우스로 클릭하면 0이 자동으로 입력됩니다. ]
5. Extrude

Extrude 명령어를 입력하면 2d라인이 3d 모델링 됩니다.
자주 사용하는 키는 단축키로 등록하거나, Configure Modifier에 넣고 사용해도 좋습니다.

Amount값을 8mm 입력합니다. 현재 모델링에서 좌측 빨간 라인처럼 곡면을 깎아내기는 방법도 있으나
초급과정에서는 쉽게 따라서 만들 수 있도록 해드리겠습니다. Front View에서 그리면 매우 쉽기 때문입니다.
물론 그리기의 시작은 Top, Perspective에서 해야 단계를 올라간 다음 오류가 없다는 것을 알아두고,
우선은 만들어보면서 이해를 하는 시간이라 생각해 주셨으면 좋겠습니다.
6. Rectangle [ Front View ]

Top View에서 했던 작업처럼 Front View에서 Rectangle 그려줍니다.
높이를 0에 두는것은 상관없습니다.
7. Editable Spline

사각형을 선택한 상태에서 아무 곳에서나 오른쪽 마우스 클릭[RMB]합니다.
Convert to Editable Spline을 클릭합니다. Rectangle을 Line 속성으로 변경하기 위함입니다.

Editable Spline으로 변경하면 Vertex는 Bezier Corner으로 되어있기 때문에
우측 점 두 개는 Corner으로 변경해 줍니다.

좌측 상단의 점을 X축으로 8mm 이동해 줍니다.
(라인과 스냅에 대한 포스팅은 basic, step1에 있습니다. )
8. Tip [ Y key ]

단축키 Y키를 누르면 Move Transform Type-in 창이 나타납니다.
X에 8을 입력하면 선택한 점이 우측으로 8mm 이동합니다.
물론 -값을 주면 좌측으로 이동합니다.

Bezier Corner의 성격을 이용해서 레고 블록의 곡면을 표현해줍니다.
2d 라인의 성격을 아직 모르고 게신다면 하단부 포스팅 링크를 구독해 주시기 바랍니다.
3dmax - 라인의 종류 - 이해하고 한번만 그려보면 복습도 필요 없는 (line)
3dmax 라인은 매우 직관적이어서 이해하고 딱 한 번만 그려보면 복습도 필요 없습니다. 라인(line)의 종류는 4가지인데 실무에서 3가지만 사용했었습니다. 그만큼 라인은 숙지할 내용도 별로 없기
102max.com
9. Extrude [ Front View ]

Top View에서 했던 것과 마찬가지로 Extrude 합니다.
Amount값은 16mm입니다.
10. Circle

레고의 원기둥을 만들기 위해 Circle을 그려줍니다.
Radius는 반지름 값입니다. 2.5mm 입력합니다.
하지만 Perspective View에서는 원이 나타나지 않습니다.

Z값을 주기 위해 Front View으로 이동해서 원을 상단으로이동합니다.
축제 한과 스냅을 이용하면 매우 쉽습니다.
11. Instance Copy

Circle에 Extrude 4mm를 입력하고 W를 눌러 Move 상태에서
쉬프트를 누른 채 오브젝트를 이동하면 복사가 됩니다.
복사에도 종류가 3가지 있기 때문에 옵션 창이 나타납니다.
모델링 수정할 때 한 오브젝트를 수정하면 복사된 오브젝트도 같이 변경되는 것이 Instance입니다.
Copy는 복사 원본의 수정에 전혀 영향을 받지 않습니다.
Reference는 다른 스택이 더 많은 모델링 작업에서 설명드리겠습니다.
( Instance 적용된 오브젝트는 텍스트가 진하게 표시됩니다. )

마찬가지로 두 원기둥을 하단으로 Instance Copy 합니다.
축제한을 사용할수록 편리합니다.
12. Move [ Mid Point Snap ]

Mid Point 스냅을 이용하여 레고 바디의 중심으로 위치합니다.
꼭 중아에 두지 않아도 되지만 스냅 연습을 위해서 배치해 봅니다.

우측 또한 스냅을 사용해서 배치해줍니다.
스냅에 대한 이해는 하단부 링크를 참조하면 됩니다.
3dmax - snaps (2d, 2.5d, 3d) - 스냅의 완벽한 이해
3dmx에서 snaps(스냅)은 매우 중요한 기능입니다. 하지만 2d, 2.5d, 3d의 역할을 정확히 알지 못하면 쉽게 그릴 수 있는 모양에 많은 시간을 사용될 수 때문에 스냅의 완벽한 이해를 한 다음 프로젝트
102max.com
13. Object Color

오브젝트를 모두 선택하고 우측 네모칸을 클릭해서
Object Color를 레고 사진처럼 녹색으로 바꿔주면 모델링 완성입니다.
매우 쉽고 간단하게 따라 하면서 유용한 팁을 습득하셨을 거라 생각합니다.
14. Editable Poly + TurboSmooth

파란색 레고는 Editable Poly와 TurboSmooth명령어를 사용한 모델링입니다.
레고 바디의 엣지 부분과 원기둥 상단에 스펙큘러를 확인할 수 있습니다.
실제 모델링도 엣지 부분에는 곡면이 있습니다. 칼처럼 싹둑 잘라있지 않습니다.
15. Editable Poly

Turbosmooth를 제거하면 이렇게 각진 모델링을 확인할 수 있습니다.
Editable Poly는 처음 따라 하기 모델링과 같은 박스와 다르지 않아 보이지만
Turbosmooth를 적용시켰을 때 전혀 다른 형태가 됩니다.
16. Rendering

기본 상태에서 렌더링(F9)만 해본 상태입니다.
렌더링의 퀄리티는 카메라와 빛도 중요하고 렌더링 세팅값도 잘 알아야 하지만
기본적으로 오브젝트가 현실에 가까워야만 스펙큘러도 잘 나옵니다.
앞으로 모델링 step3단계에서는 실제 사진에 가까울 수 있는
모델링을 할 수 있도록 강좌를 만들어 드리겠습니다.
이번 강의도 끝까지 봐주셔서 감사합니다.
3dmax - 폴리곤 모델링과 터보스무스 관계 Polygon - TurboSmooth
3dmax에서 폴리곤 모델링과 터보스무스 관계를 알고, 이 두 가지를 잘 사용하면 이전에 포스팅 한 LEGO 형태를 빠른 시간에 만들 수 있습니다. 뿐만 아니라 어떤 형태를 만들 때 폴리곤에 라인이 어
102max.com